lexapro and weed effects
lexapro and weed trip
poisel.cz
Làm quen với Excel 2007
3. Tìm hiểu Excel 2007: Cách nhập công thức (Phần II)
f. Cập nhật kết quả công thức
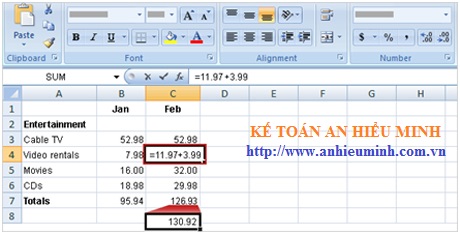
Giả sử rằng giá trị 11.97 trong ô C4 bị sai, vì nó phải được cộng thêm 3.99 mới chính xác do vậy bạn nên chọn ô C4 và nhập công thức "=11.97+3.99" cho ô này sau đó nhấn ENTER:
Trên hình trên cho thấy giá trị của ô C4 thay đổi và dĩ nhiên Excel cũng tự động cập nhật tổng giá trị chi tiêu trong ô C7 thành 130.92 từ 126.93. Excel có thể cập nhật được vì công thức của nó trong ô C7 là "=SUM(C3:C6)". Nếu bạn không sử dụng công thức cho ô C7, thì giá trị sẽ không được cập nhật. Bạn cũng có thể sửa đổi hoặc nhập công thức trực tiếp trên thanh công thức thay vì nhập vào các ô.
g. Sử dụng công thức Sum cho một vài giá trị trong cột
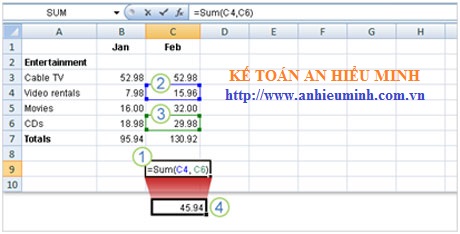
1. Trong ô C9, nhập dấu bằng (=), nhập SUM và sau đó mở dấu ngoặc đơn “(”.
2. Nhấn vào ô C4 và sau đó gõ dấy phẩy (,) trong ô C9.
3. Nhấn vào ô C6 và sau đó đóng dấu ngoặc đơn “)” trong ô C9.
4. Nhấn ENTER để hiện thị kết quả.
Trong ví dụ trên cho thấy hàm SUM cũng có thể áp dụng cho một vài giá trị trong cột bằng cách chọn một vài giá trị có liên quan.
h. Sử dụng công thức đơn giản khác trong Excel 2007
| Công thức | Tính năng |
| AVERAGE | Tính trung bình |
| MAX | Giá trị lớn nhất |
| MIN | Giá trị nhỏ nhất |
Hàm SUM chỉ là một trong các tính năng của Excel, ngoài ra nó còn có các công thức khác như AVERAGE, MAX, MIN để hỗ trợ bạn thực hiện các công thức để có kết quả ngay. Nếu bạn tự tính toán, thì thật sự khó khăn để ra kết quả chính xác.
i. Tìm giá trị trung bình
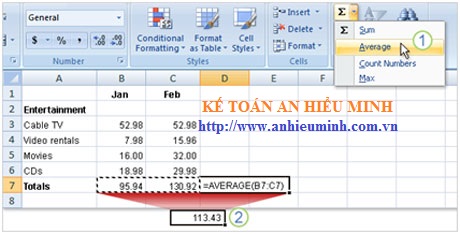
Để tìm giá trị trung bình của hai tháng, click vào ô C7 và sau đó:
1. Trân tab Home, trong nhóm Editing, chọn mũi tên của nút Sum và sau đó chọn Average.
2. Nhấn ENTER để hiện thị kết quả trong ô D7.
fiogf49gjkf0d