zoloft and weed effects
zoloft
and weed
Làm quen với Excel 2007
3. Tìm hiểu Excel
2007: Cách nhập công thức
Làm thế nào để chèn những công thức đơn giản vào bảng tính và tự động cập nhật kết quả.
a. Tìm hiểu về công thức Excel 2007
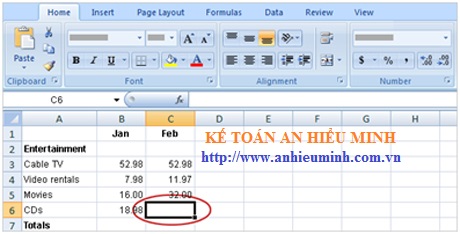
Ví dụ hình trên bạn đang nhìn vào ngân sách chi tiêu gia đình cho phần Entertainment và worksheet ô C6 cồn trống (chi tiêu cho đĩa CD tháng 2) vẫn chưa được nhập. Trong phần này bạn sẽ được hướng dẫn sử dụng Excel để làm những bài toán căn bản bằng những công thức đơn giản.
b. Bắt đầu với dấu bằng (=)
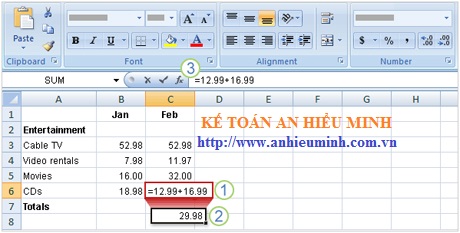
1. Nhập công thức trong ô C6.
2. Nhấn nút ENTER để xem kết quả.
3. Khi nào bạn click vào ô C6, công thức sẽ xuất hiện trên thanh công thức (formula bar).
Hai đĩa CD được mua trong tháng Hai trị giá là $12.99 và $16.99. Vậy tổng giá trị chi tiêu cho đĩa CD trong tháng hai là hai đĩa CD. Bạn có thể cộng những giá trị này trong Excel bằng cách nhập công thức vào ô C6.
Những công thức của Excel luôn bắt đầu từ dấu (=). Như vậy công thức của ô C6 là: =12.99+16.99
Dấu cộng (+) là một thuật toán để Excel cộng thêm giá trị. Nếu bạn tự hỏi làm thế nào để có được kết quả này thì công thức sẽ hiện rõ hơn ở thanh công thức khi bạn click vào ô C6.
Bạn cũng nên biết các thuật toán của Excel bao gồm dấu cộng (+) dấu trừ (-), dấu nhân (*) và dấu chia (\).
c. Tìm hiểu về công thức tổng giá trị trong một cột (SUM)
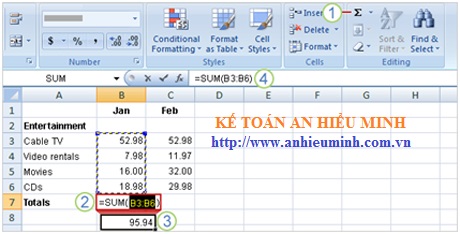
Để có kết quả chi tiêu trong tháng 1, click vào ô B7 và sau đó thực hiện các bước sau:
1. Trên tab Home, click nút Sum trong nhóm Editing.
2. Công thức sẽ xuất hiện trọng ô B7.
3. Nhấn ENTER để có kết quả trong ô B7.
4. Click vào ô B7 để hiển thị công thức trên thanh công thức.
Bạn có thể cộng chi tiêu trong tháng Giếng trong ô B7 bằng cách nhấn lệnh Sum trong nhóm Editing, trên tab Home, nó sẽ tự động cộng giá trị của một cột. Cách làm này làm cho người dùng đỡ tốn thời gian, thay vì phải nhập công thức. Khi nhấn ENTER kết quả hiện ra trong ô B7 là 95.94. Công thức là =SUM(B3:B6) xuất hiện trên thanh công thức khi bạn click vào ô B7.
d. Nên copy một công thức thay vì tạo ra một công thức mới
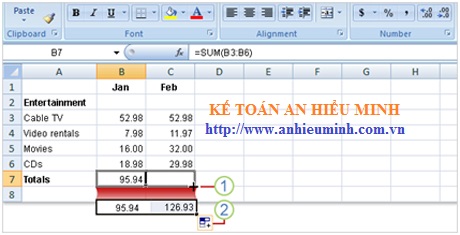
1. Dùng chuột kéo phần dưới của ô công thức đến một ô cũng sử dụng cùng một công thức, sau đó thả chuột ra.
2. Nút Auto Fill Options xuất hiện và kết quả cũng hiện rafiogf49gjkf0d