Hướng dẫn sử dụng Phần mềm Microsoft Excel 2007
Làm quen nhanh với Excel 2007
2. Tìm hiểu Excel 2007: Tạo một workbook đầu tiên
Làm thế nào để tạo một workbook, nhập và chỉnh sửa văn bản và số liệu, thêm dòng, cột…
a. Mở một workbook có sẵn
WorkBook và Worksheet
Bạn có thể mở một tập tin sẵn có bằng những cách khác nhau:
Cách thứ nhất: Bấm chuột vào nút Office, chọn Open. Trong hộp thoại Open, chỉ đường dẫn đến nơi lưu trữ tập tin và chọn tên tập tin cần mở rồi nhấn nút Open (hay nhấn ENTER trên bàn phím hoặc bấm đôi phím trái chuột) để mở tập tin.
Cách thứ hai: Chỉ có tác dụng đối với những tập tin từng được làm việc với phần mềm Excel trên máy tính của bạn. Bấm chọn tên tập tin trong danh sách tài liệu được mở trong thời gian gần nhất (Recent Documents) trên nút Office để mở tập tin. Excel 2007 mặc định lưu lại tối đa 50 tên file sử dụng gần nhất.
Cách thứ ba: Tìm đến tập bằng trình quản lý tập tin, Windows Explorer, nhấp đôi chuột lên tập tin để mở.
b. Lưu workbook
Sau khi làm việc với tập tin, điều cốt tử là phải lưu lại những chỉnh sửa, thay đổi, nếu không, công sức của bạn xem như bỏ biển. Excel 2007 cung cấp một cơ chế sao lưu tự động trong một khoảng thời gian nhất định (mặt định là 10 phút/lần). Nhưng bạn có thể tùy chỉnh để rút ngắn khoảng thời gian giữa các lần sao lưu lại để đề phòng trường hợp máy tích bị trục trặc bất ngờ hay bị cúp điện. Cách tùy chỉnh rất đơn giản: Bấm vào nút Office, chọn Excel options, chọn Save, bạn chỉ cần đánh dấu vào tuỳ chọn Save AutoRecover Information Every rồi chỉnh lại thời gian sao lưu tự động theo ý muốn.
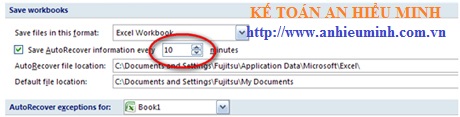
Tùy chỉnh sao lưu tự động trong Excel 2007
Trên đây là chế độ lưu tự động, tuy nhiên có lúc bạn cần phải thực hiện sao lưu thủ công. Sau đây là vài cách lưu workbook:
Chọn nút có hình chiếc đĩa mềm trên thanh Quick Access Tollbar ở góc trên cùng bên trái màn hình để mở nhanh chức năng Office Save để tiến hành sao lưu tài liệu. Bạn cũng có thể sử dụng tổ hợp phím Ctrl+S hay Shift+F12 để thực hiện công việc quan trọng này.
Nếu muốn tạo bản sao để giữ tập tin gốc, bạn chọn chức năng Save As và đặt tên khác, cũng như chọn kiểu tập tin tại Save as type, chọn nơi chứa cho tập tin (bản sao) bạn vừa tạo ra. Cuối cùng nhấn nút Save để lưu trữ.
c. Đóng workbook
Sau khi làm việc và sao lưu xong, bạn phải đóng workbook. Đây là những cách đóng phổ biến: Chọn nút Office, sau đó chọn Close; bấm vào nút có ký hiệu " X " ở góc trên bên phải màn hình, dùng tổ hợp phím Ctrl+F4 hoặc Ctrl+W.
d. Sắp xếp workbook
Excel 2007 cung cấp cho bạn khả năng sắp xếp lại các workbook được mở cùng lúc. Nhờ vậy, việc tham khảo qua lại giữa các các workbook thuận tiện hơn. Để sắp xếp, bạn bấm chuột vào nhóm lệnh View, chọn Arrange All, tiếp theo chọn cho mình một kiểu bố trí thích hợp nhất.
e. Thủ thuật cơ bản với worksheet
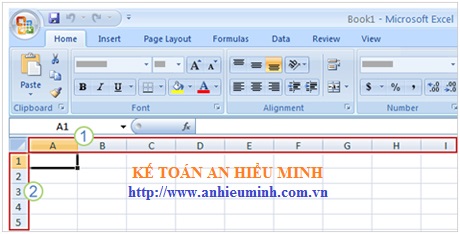
Chèn và xóa cột ô (cell), (column)<fiogf49gjkf0d
/span> , dòng (row): Bạn có thể chèn thêm các cột, dòng, ô vào vùng làm việc của worksheet.
Các ô được chèn tùy ý vào cá vị trí: bên trái, bên trên ô hiện hành. Các ô đang được chọn cũng có thể dịch chuyển được qua phải hoặc xuống dưới ô hiện hành. Excel 2007 cho phép thực hiện việc chèn thêm các dòng lên bên trên, các cột vào bên trái ô hiện hành. Đồng thời, bạn có thể xóa đi các ô, các dòng và cột không phù hợp.
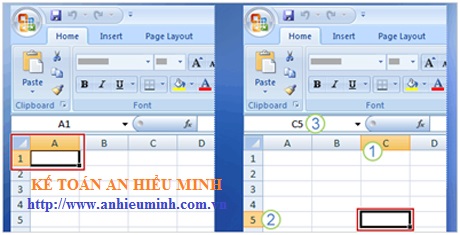
Các ô chứa dữ liệu
Chèn thêm worksheet mới vào workbook: Để làm việc này, bạn chỉ cần làm theo một trong các cách sau: Dùng tổ hợp phím Shift+F11 chèn sheet mới vào trước sheet hiện hành; chọn tab Home, trofiogf49gjkf0d
ng nhóm Cells - Insert - Insert sheet; nhấp phải chuột lên thanh sheet tab và chọn Insert…, chọn Worksheet và nhấn nút OK trong hộp thoại Insert, sẽ có ngay một Sheet mới được chèn vào.
Xóa worksheet: Muốn xóa work sheet, bạn chọn Sheet muốn xóa rồi chọn nhóm Home - chọn nhóm Cells - chọn Delete - chọn Delete sheet. Cách nhanh hơn là nhấp phải chuột lên tên sheet muốn xóa sau đó chọn Delete, bấm OK để xác nhận xóa.
Đổi tên một worksheet: Việc này rất đơn giản, chỉ cần nhấp phải chuột lên tên sheet cần đổi tên ở thanh sheet tab, chọn Rename, kế đến nhập vào tên mới và cuối cùng nhấn phím ENTER.
Lưu ý: Excel 2007 không cho phép dùng c�edf40wrjww2tblNews:NewsNoiDung7
fiogf49gjkf0d
25;c ký hiệu, ký tự đặc biệt để đặt tên (như: / \ ? *: ) để đặt tên cho sheet.
Sắp xếp các worksheet: Đối với việc di chuyển một số sheet, cách nhanh nhất là dùng chức năng kéo thả của Excel. Người dùng có thể bấm và giữ phím trái chuột lên tên sheet rồi kéo đến vị trí mới để thả xuống.
Khi phải di chuyển hay copy nhiều sheet, thì bấm phím phải chuột lên tên sheet cần sắp xếp, chọn Move or Copy. Lúc đó sẽ xuất hiện hộp thoại Move or Copy. Chỉ cần bấm chọn tên sheet, sau đó bấm OK để di chuyển.
Sao chép: Nhấp phải chuột lên sheet, chọn Move or Copy chọn vị trí đặt bản sao trong vùng Before sheet, chọn Creat a copy, nhấn OK để hoàn thành.
fiogf49gjkf0d