Hướng dẫn sử dụng phần mềm Microsoft Power Point 2007
Cách sử dụng biểu đồ, đồ thị và bảng biểu
2. Tạo trình diễn chuyên nghiệp với slide đồ họa
g. Cập nhật một biểu đồ cũ
Một biểu đồ cũ bạn đã tạo trong phiên bản cũ của PowerPoint sẽ được xử lý như thế nào trong phiên bản PowerPoint 2007. Trong hình trên cho thấy hộp thoại cho bạn hai sự lựa chọn.
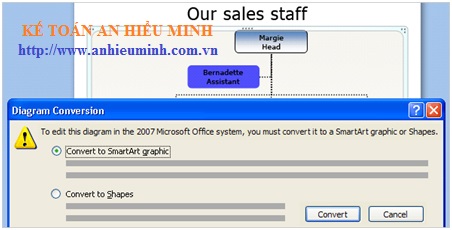
Khi bạn lần đầu tiên mở biểu đồ bạn đã tạo ra trong PowerPoint 2003 hoặc phiên bản trước đây thì biểu đồ không được chỉnh sửa lại. Khi bạn nhấp đôi (double-click) biểu đồ thì hộp thoại Diagram Conversion xuất hiện với hai chọn lựa:
Lựa chọn đầu tiên là convert the diagram to a SmartArt graphic (chuyển đổi biểu đồ sang đồ họa SmartArt). Biểu đồ chuyển đổi luôn có sẵn cho tất cả thiết kế và công cụ định dạng của bất cứ đồ họa SmartArt nào. Sự chuyển hóa ứng dụng layout thích hợp, mẫu mặc định và màu sắc từ theme hiện tại, nhưng bạn có thể thay đổi chúng.
Lưu ý là lựa chọn này có thể làm thay đổi biểu đồ một cách không đoán trước được.
Sự lựa chọn thứ hai là convert the diagram into shapes (Chuyển đổi biểu đồ sang hình dạng) mà bạn có thể định dạng. Nếu bạn muốn duy trì nguyên vẹn biểu đồ, thì đ&fiogf49gjkf0d
#226;y là sự lựa chọn của bạn.
Khi bạn chọn convert the diagram into shapes bạn có thể chọn định dạng cho bất cứ hình dạng nào trong PowerPoint (những phần này thuộc về Drawing Tools, có thể ứng dụng cho hình dạng và placeholders, chứ nó không phải là một phần của SmartArt Tools).
Những bàifiogf49gjkf0d
viết khác:
a. Chủ đề bài thuyết trình: kiến thức căn bản về mẫu slide
edf40wrjww2tblNews:NewsNoiDung7